
I. Mật khẩu wifi là gì?
Mật khẩu wifi là một chuỗi ký tự được sử dụng để bảo vệ mạng wifi khỏi những người không đáng tin cậy và ngăn chặn truy cập trái phép vào mạng internet của gia đình hoặc văn phòng. Mật khẩu wifi cũng giúp người dùng giữ an toàn thông tin cá nhân và dữ liệu trên mạng internet. Tuy nhiên, nếu mật khẩu wifi bị tiết lộ cho những người không đáng tin cậy, chúng có thể truy cập trái phép vào mạng internet của bạn và đe dọa an ninh mạng. Vì vậy, đảm bảo rằng mật khẩu wifi của bạn được tạo ra một cách an toàn và thường xuyên đổi để giữ an toàn cho mạng internet của gia đình hoặc văn phòng.
II. Những điều cần lưu ý khi đổi mật khẩu wifi
Khi đổi mật khẩu wifi, bạn cần lưu ý những điều sau:
- Tạo mật khẩu wifi mạnh: Mật khẩu wifi mạnh là mật khẩu bảo mật và khó bị đoán đến từ người khác. Bạn nên tạo mật khẩu wifi dài ít nhất 8 ký tự và sử dụng các ký tự phức tạp bao gồm chữ in hoa, chữ thường, số và ký tự đặc biệt.
- Lưu trữ mật khẩu wifi mới: Sau khi đổi mật khẩu wifi mới, hãy lưu nó vào một nơi an toàn để bạn có thể tìm thấy nếu cần thiết.
- Cập nhật mật khẩu wifi trên tất cả các thiết bị: Bạn cần cập nhật mật khẩu wifi mới trên tất cả các thiết bị đã kết nối đến mạng wifi của bạn. Nếu không, những thiết bị này sẽ không thể truy cập vào mạng internet.
- Thực hiện đổi mật khẩu wifi thường xuyên: Để đảm bảo an toàn cho mạng wifi của bạn, bạn nên thực hiện đổi mật khẩu wifi thường xuyên, ví dụ như mỗi 6 tháng hoặc 1 năm.
- Bảo vệ thiết bị wifi: Thiết bị wifi là cầu nối giữa mạng internet và các thiết bị kết nối wifi của bạn. Hãy đảm bảo bảo vệ thiết bị wifi của bạn bằng cách cập nhật phần mềm, tắt tính năng phát sóng wifi công khai (public wifi), tắt tính năng WPS và tắt tính năng SSH nếu không sử dụng.
- Không chia sẻ mật khẩu wifi: Để đảm bảo an toàn cho mạng wifi của bạn, hãy tránh chia sẻ mật khẩu wifi của bạn với người khác, trừ khi bạn tin tưởng hoàn toàn và cần thiết.
III. Hướng dẫn đổi mật khẩu Wi-Fi mạng VNPT
Hướng dẫn chi tiết
Bước 1: Mở trình duyệt bất kỳ, ở đây mình sử dụng Google Chrome > Truy cập đường dẫn: 192.168.1.1 hoặc 192.168.0.1 tùy theo modem

Thông thường địa chỉ IP này được dán nhãn tại mặt dưới của modem, bạn có thể lật thiết bị lên để xem địa chỉ IP.

Bước 2: Nhập mật khẩu Username và Password
Tài khoản ở đây thông thường mặc định sẽ là admin/admin hoặc user/user vào ô User/Password. Trong trường hợp không login được, bạn hãy lật modem wifi lên để lấy password ở mặt dưới.

Lưu ý:
- Trong trường hợp đăng nhập không thành công bạn hãy tiến hành bước reset lại modem bằng cách dùng một que tăm chọc vào lỗ nhỏ Reset chờ khoảng 10 giây. Sau khi reset lại modem, Usename và Password sẽ quay về mặc định.
- Khi reset lại modem, cấu hình toàn bộ mạng nhà bạn sẽ bị mất, bạn cần gọi tổng đài VNPT để hướng dẫn cách cài đặt lại cấu hình mạng.
Bước 3: Trên giao diện của trang quản lý, nhấn vào mục Network Settings > Wireless > Security

Bước 4: Để thay đổi password Wi-Fi, bạn chọn mục Security và nhập password mới tại WPA/WAPI passphrase. Lưu ý password phải trên 8 ký tự và nên có các ký tự đặc biệt để tăng tính bảo mật.

Bước 5: Kiểm tra lại mật khẩu Wi-Fi sau khi đổi có như ý mình không bằng cách nhấp vào Click here to display. Sau đó nhấn vào Apply/Save để lưu.

IV. Hướng dẫn đổi mật khẩu Wi-Fi mạng Viettel
Hướng dẫn chi tiết
Đổi mật khẩu Wi-Fi mạng Viettel trên điện thoại
Bước 1: Truy cập vào ứng dụng My Viettel > Chọn mục Đăng nhập > Chọn thẻ Internet/TV/PSTN

Bước 2: Lựa chọn hợp đồng Internet đã đăng ký sử dụng mà bạn muốn đổi mật khẩu Wifi

Bước 3: Chọn vào mục Quản lý Modem Wi-Fi > Chọn vào mục Đổi mật khẩu.

Bước 4: Nhập mật khẩu Wi-Fi mới theo ý muốn và nhấn Đặt lại là xong

Nhập mật khẩu Wi-Fi mới
Đổi mật khẩu Wi-Fi Viettel trên máy tính
Bước 1: Truy cập vào trình duyệt web và vào trang web 192.168.1.1

Đôi khi địa chỉ 192.168.1.1 sẽ bị thay đổi tùy theo thiết bị, để chắc chắn hơn bạn có thể tìm chúng ngay bên dưới modem Viettel.

Bước 2: Đăng nhập tài khoản vào trình quản trị mạng

Trường hợp 1 : Tài khoản ở đây thông thường mặc định sẽ là admin/admin hoặc user/user vào ô User/Password.
Trường hợp 2 : Nếu không login được quý khách hãy lật modem Wi-Fi lên để lấy password ở mặt dưới

Bước 3: Chọn Basic Settings > Wireless Lan > SSID Setting

Bước 4: Thay đổi mật khẩu, cấu hình mạng > Chọn Apply Config để lưu lại.


V. Hướng dẫn đổi mật khẩu Wi-Fi mạng FPT
Hướng dẫn chi tiết
Trên điện thoại
Bước 1: Nhấn vào link bên dưới để tải về ứng dụng Hi FPT
Bước 2: Mở ứng dụng Hi FPT > Nhập số điện thoại đã đăng ký hợp đồng wifi với FPT > Chọn Đăng nhập

Bước 3: Nhập mã OTP để sử dụng ứng dụng Hi FPT > Chọn vào mục wifi

Bước 4: Nhấn Đổi Mật khẩu > Nhập mật khẩu wifi mới vào 2 khung như hình > Nhấn Lưu

Mật khẩu chỉ được có chữ không dấu (A-Z, a-z), chữ số (0-9), các ký tự (!@#$%():;,.-_) và độ dài phải từ 8 đến 20 ký tự.
Bước 5: Nhập mã OTP để hoàn tất quá trình đổi mật khẩu wifi FPT > Xuất hiện thông báo Đổi mật khẩu wifi thành công. Như vậy là xong!

Trên máy tính
Bước 1: Truy cập vào địa chỉ IP 192.168.1.1 bằng trình duyệt.

Địa chỉ thường là mặc định của FPT, tuy nhiên chúng có thể thay đổi và để chắc chắn hơn bạn hãy lật phía sau modem mạng FPT để kiểm tra kỹ hơn.

Bước 2: Điền thông tin User và Pass như bên dưới > Chọn Login
- Username: admin
- Password: admin

Tuy nhiên, 1 số dòng modem FPT mật khẩu và tên đăng nhập có sự thay đổi ngẫu nhiên. Bạn cũng có thể tìm chúng ngay bên dưới modem FPT.
-800x450.jpg)
Bước 3: Tại thanh công cụ trên cùng, chọn Wireless Setup > Tại danh sách bên trái, chọn Wireless Security > Tại phần 4.Enter security passphrase, hãy nhập mật khẩu mới vào khung > Nhấn Apply để lưu mật khẩu mới đổi. Như vậy là xong!

Trên đây là hướng dẫn cách đổi password Wi-Fi, mật khẩu Wi-Fi VNPT, FPT, Viettel để tránh nguy cơ bị xâm nhập, có thể thực hiện được trên cả điện thoại và máy tính.
VI. Cách đổi mật khẩu Wifi Tp-link trên máy tính
Một số bạn đang dùng modem Tp-Link cũng đang thắc mắc cách đổi mật khẩu Wifi Tp-link trên máy tính như thế nào. Theo dõi những bước được hướng dẫn chi tiết dưới đây và thực hành ngay nhé.
Bước 1: Mở trình duyệt web và truy cập địa chỉ 192.168.1.1 hoặc 192.168.0.1
Đăng nhập với thông tin được cung cấp
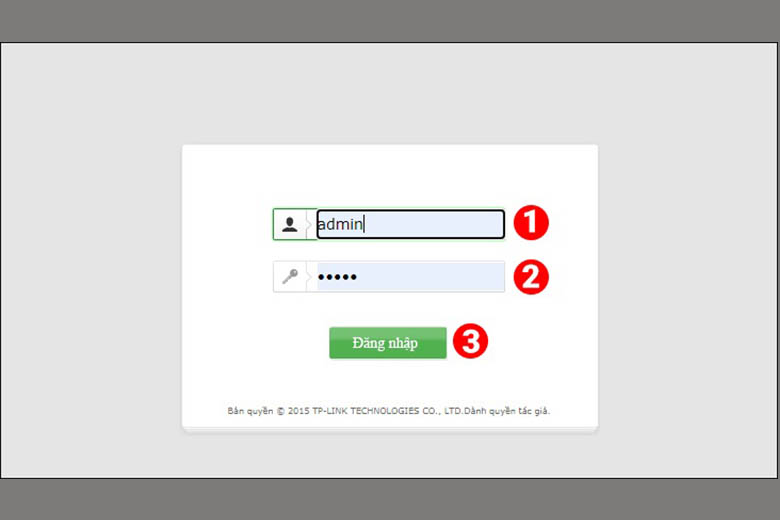
Khi giao diện đăng nhập hiện ra, bạn nhập tài khoản và mật khẩu. Thông tin này có thể được cập nhật bên dưới modem Wi-Fi của nhà bạn.
Bước 2: Tại thanh công cụ bên trái, bạn chọn Không dây / Wireless > Bảo mật không dây / Wireless Security
Thực hiện như hướng dẫn
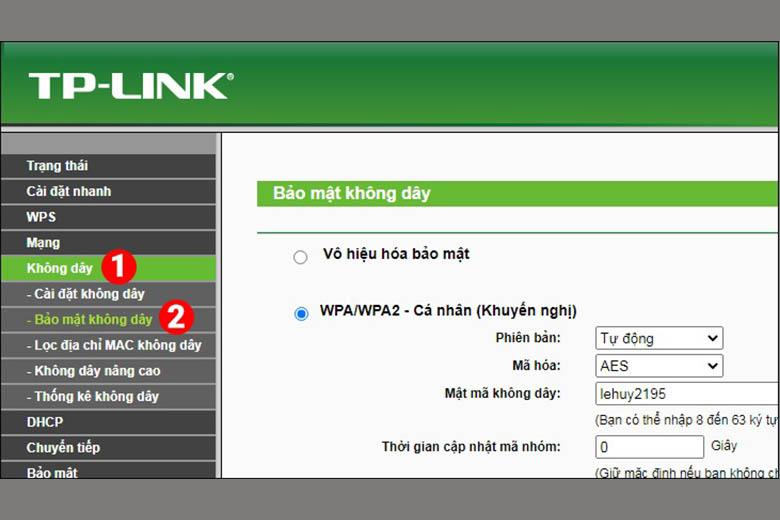
Bước 3: Ấn chọn WPA/WPA2 – Cá nhân (Khuyến nghị) / Private (Recommend). Tại ô Mật mã không dây / Wireless Passphrase bạn nhập mật mã mới.
Nhập mật mã mới vào ô như hình
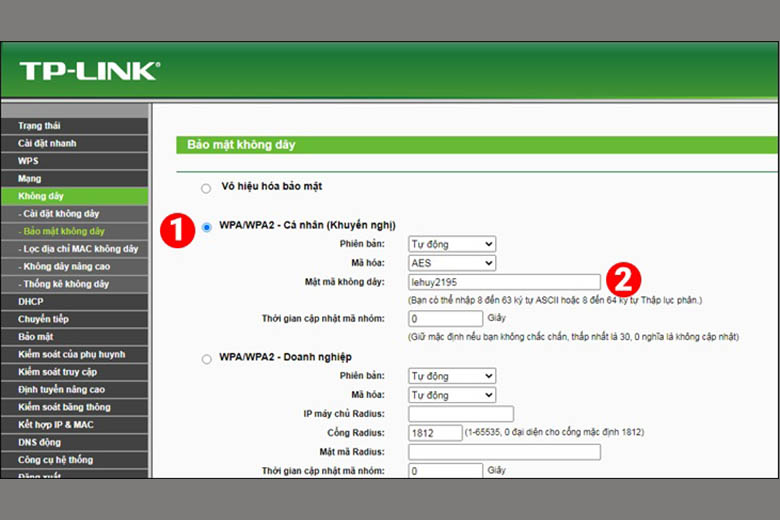
Bước 4: Sau khi nhập xong và kiểm tra lại, bạn ấn Lưu
Bạn hãy kiểm tra lại các thông tin thật chính xác rồi bấm Lưu
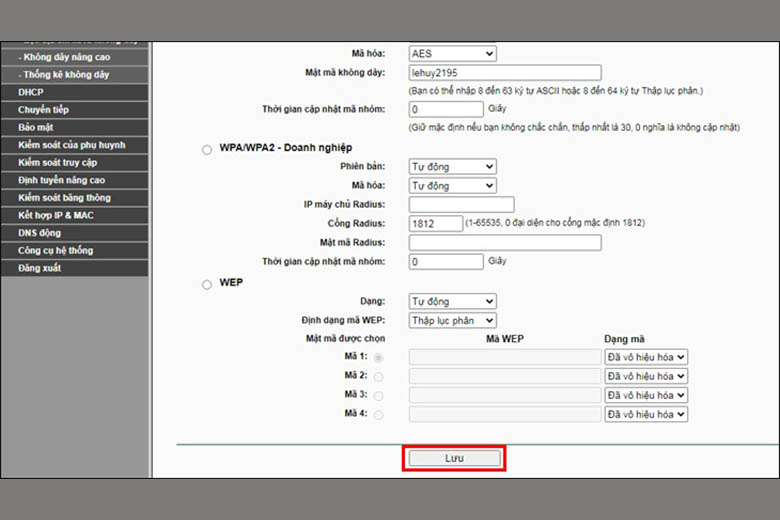
Bước 5: Khởi động lại modem bằng cách chọn Công cụ hệ thống > Chọn mục Khởi động lại > Ấn nút Khởi động lại
Khởi động lại modem bằng công cụ hệ thống như hình
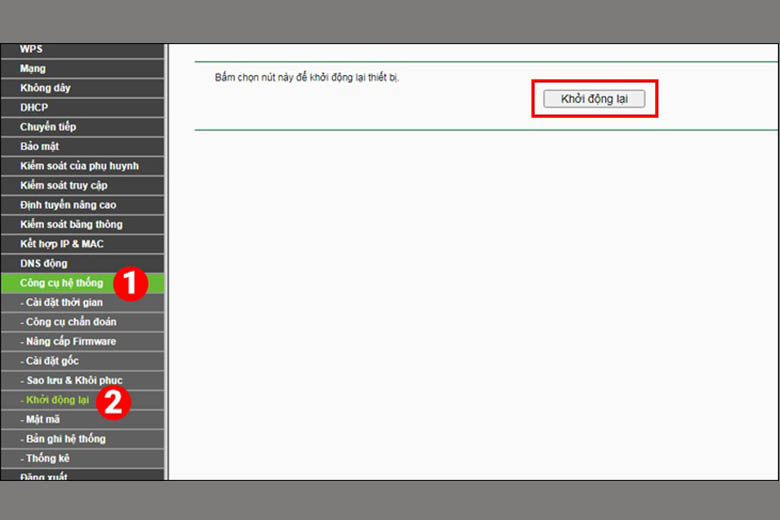
Vậy là bạn đã hoàn tất cách đổi mật khẩu Wifi Tp-link trên máy tính một cách đơn giản rồi.
VII. Kết luận
Việc đổi mật khẩu wifi là một việc rất quan trọng để bảo vệ mạng wifi của bạn khỏi các cuộc tấn công và xâm nhập. Tuy nhiên, bạn cũng cần lưu ý những điều cần thiết như tạo mật khẩu mạnh, lưu trữ mật khẩu mới, cập nhật mật khẩu trên tất cả các thiết bị kết nối, đổi mật khẩu thường xuyên, bảo vệ thiết bị wifi và không chia sẻ mật khẩu wifi. Những lưu ý này sẽ giúp bạn tăng cường bảo mật cho mạng wifi của bạn và tránh được các tình trạng mạng bị đột nhập hoặc lộ thông tin cá nhân.


.png)
![Nguyên tắc tính Tam Hợp (Tam Hạp) – Tứ Hành Xung [cập nhập 2023]](https://blogger.googleusercontent.com/img/b/R29vZ2xl/AVvXsEgwIVjJ7n57myRZhwsnVXIdNi6JTXEtAEzmdpwqBLP429WKQ9krn9BxWkWcmm1yUxlvnnq96uGH2LnEq09y6jEyX9KSIRmb43i-CDFyF3Cwn3Z7nuevYE_zJx0q_YuM9ZqP2eb5LGQFcbA/w100/tam-hop-tu-hanh-xung-la-gi.jpg)
![Năm nhuận là gì? Cách tính năm nhuận [cập nhập 2023]](https://blogger.googleusercontent.com/img/b/R29vZ2xl/AVvXsEgSeql9Mr9xVvH-DVE1bVygmmkGOf8slIkcZerRx225xr6ruQywqLKl8q3Ch1mafFPZ7Vb_ttB9QPyZJA901KC8aoRz6hlJDINrV7Jq6JYEEGKO5weOc5NpQ7X-dDhQ37o6u1hC0wHQWBQ/w100/nam-nhuan-la-gi.jpg)



![Kim Lâu là gì? Cách tính kim lâu? Giải hóa kim lâu? [cập nhập 2023]](https://blogger.googleusercontent.com/img/b/R29vZ2xl/AVvXsEiKc1NLasjzMa11XMHXCHZtzcCTZYOTDTvK61j-REh9eUC7HigsqBAN5i3Yt9yVezJdy5AJzisihOGO4-Y6hG-wonNmlKoN_SeVn_bsyw2eNxvPfEIJDi4pehki6kl_I5mwzGoNx2qdCMo/w100/kim-lau-la-gi-va-cach-tinh-kim-lau.JPG)




