
I. Đánh số trang trong word là gì?
Đánh số trang trong Word là quá trình thêm số trang tự động vào các trang của tài liệu Word. Việc đánh số trang giúp người đọc dễ dàng theo dõi các trang trong tài liệu và giúp tạo ra một tài liệu có trình tự hơn. Trong Word, bạn có thể đặt số trang ở vị trí trên đầu trang, dưới chân trang hoặc trên lề trái hoặc phải của trang, và có thể định dạng kiểu số, chữ hoa, chữ thường, v.v. Bạn cũng có thể bắt đầu đánh số trang từ một số trang cụ thể nào đó. Việc đánh số trang là một phần quan trọng của việc tạo và định dạng tài liệu trong Word.
II. Vì sao cần đánh số trang trong word
Có một số lý do quan trọng vì sao chúng ta cần đánh số trang trong Word, bao gồm:
- Giúp người đọc dễ dàng theo dõi các trang của tài liệu: Khi đánh số trang, người đọc có thể dễ dàng theo dõi các trang của tài liệu một cách chính xác. Điều này đặc biệt quan trọng đối với các tài liệu dài, ví dụ như báo cáo, luận văn, tài liệu hướng dẫn, v.v.
- Tạo ra một tài liệu có trình tự: Khi đánh số trang, tài liệu sẽ có trình tự hơn, giúp người đọc dễ dàng tìm kiếm các phần khác nhau của tài liệu. Điều này đặc biệt quan trọng đối với các tài liệu có nhiều chương, phần hoặc mục lục.
- Hỗ trợ việc tham khảo và trích dẫn tài liệu: Khi viết báo cáo hoặc luận văn, việc đánh số trang giúp các tác giả dễ dàng tham khảo và trích dẫn các trích dẫn trong tài liệu.
- Đơn giản hóa quản lý tài liệu: Khi đánh số trang, bạn có thể dễ dàng quản lý tài liệu và kiểm soát bản in của tài liệu.
Vì vậy, việc đánh số trang trong Word là một phần quan trọng trong việc tạo và định dạng các tài liệu để đảm bảo rằng tài liệu của bạn dễ đọc, có trình tự và dễ quản lý.
III. Hướng dẫn cách đánh số trang trong Word
Để đánh số trang trong Word, bạn có thể làm theo các bước sau:
- Mở tài liệu Word mà bạn muốn đánh số trang.
- Nhấp vào tab "Insert" (Chèn) trên thanh công cụ.
- Chọn "Page Number" (Số trang) và chọn vị trí muốn đặt số trang (trên đầu trang, dưới chân trang, hoặc trên lề trái hoặc phải của trang).

- Chọn một kiểu đánh số trang (kiểu số, chữ hoa, chữ thường, v.v.).
- Nếu bạn muốn bắt đầu đánh số từ trang nào đó thay vì trang đầu tiên, bạn có thể chọn "Format Page Numbers" (Định dạng số trang) và nhập số trang bắt đầu trong hộp "Start at" (Bắt đầu từ).
- Nhấn "OK" để áp dụng đánh số trang cho tài liệu Word của bạn.
IV. Cách đánh số trang trong word từ số lớn hơn 1
Không phải lúc nào việc đánh số trang cũng bắt đầu từ số 1 ở trang đầu tiên. Ví dụ như trường hợp bạn muốn bổ sung, in lại 1 trang nằm giữa trong 1 tập tài liệu, trong khi phần in bổ sung này ở 1 file word khác. Vậy làm thế nào để đánh số trang word đó không phải bắt đầu từ số 1?
Cách làm như sau:
Bước 1: Chọn mục Format Page Number trong phần Page Number
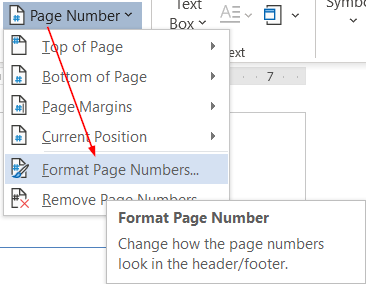
Bước 2: Trong cửa sổ Format Page Number chọn mục Start at: rồi nhập số trang sẽ bắt đầu
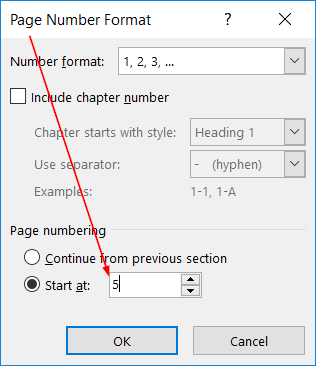
Như vậy là số trang sẽ bắt đầu từ con số được chọn trong mục Start at, thay vì mặc định luôn là số 1
V. Cách đánh số trang trong word từ trang bất kỳ
Ngoài ra bạn còn có thể gặp trường hợp đánh số trang word bất kỳ không phải bắt đầu từ trang đầu tiên, mà có thể việc đánh số sẽ bắt đầu từ trang thứ 2, hoặc thứ 3 (hay nói cách khác là đánh số bắt đầu từ trang thứ 2, số trang tại trang thứ 2 là số 1).
Cách làm như sau:
Bước 1: Thực hiện việc đánh số trang như hướng dẫn thông thường ở trên, ví dụ đánh số ở Bottom, phía bên phải.
Bước 2: Tại trang thứ 2 (trang sẽ bắt đầu đánh số mà không liên quan tới trang trước đó), nháy đúp chuột vào vị trí số trang vừa được tạo.
Trên thanh công cụ xuất hiện thẻ Header & Footer Tools, mục Design chọn ô Different First Page
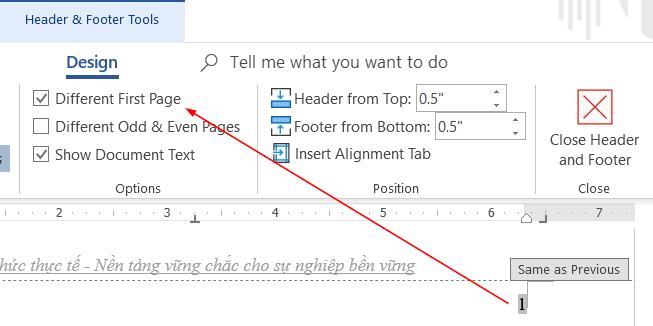
Bước 3: Sau đó thực hiện lại việc đánh số từ trang thứ 2, với Start at chọn số 1
Như vậy bạn hoàn toàn có thể ngắt đoạn cho việc đánh số trang word dựa theo nguyên tắc trên cho bất kỳ vị trí trang nào
VI. Cách xóa số trang trong Word
Cuối cùng, để xóa số trang trong những trang không cần đánh số, các bạn chỉ cần thực hiện như sau:
- Chọn trang cần xóa số trang
- Chọn mục Remove Page Number trong phần Page Number
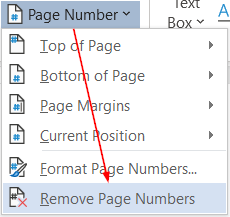
Hoặc các bạn có thể làm cách khác như sau:
- Nháy đúp chuột vào vị trí số trang tại trang muốn xóa sốố trang
- Nhấn nút Backspace trên bàn phím (hoặc bôi đen số trang đó rồi nhấn phím Delete) để xóa số trang
- Nháy đúp chuột ra ngoài vị trí Header – Footer để kiểm tra kết quả của thao tác xóa số trang
Như vậy chúng ta đã có thể quản lý hoàn toàn được việc đánh số trang trong Word rồi phải không nào. Chúc các bạn áp dụng tốt kiến thức này vào công việc.
Chú ý rằng, nếu bạn thêm hoặc xóa trang trong tài liệu sau khi đã đánh số trang, bạn cần cập nhật lại đánh số trang để đảm bảo số trang hiển thị đúng.


.png)
![Nguyên tắc tính Tam Hợp (Tam Hạp) – Tứ Hành Xung [cập nhập 2023]](https://blogger.googleusercontent.com/img/b/R29vZ2xl/AVvXsEgwIVjJ7n57myRZhwsnVXIdNi6JTXEtAEzmdpwqBLP429WKQ9krn9BxWkWcmm1yUxlvnnq96uGH2LnEq09y6jEyX9KSIRmb43i-CDFyF3Cwn3Z7nuevYE_zJx0q_YuM9ZqP2eb5LGQFcbA/w100/tam-hop-tu-hanh-xung-la-gi.jpg)
![Năm nhuận là gì? Cách tính năm nhuận [cập nhập 2023]](https://blogger.googleusercontent.com/img/b/R29vZ2xl/AVvXsEgSeql9Mr9xVvH-DVE1bVygmmkGOf8slIkcZerRx225xr6ruQywqLKl8q3Ch1mafFPZ7Vb_ttB9QPyZJA901KC8aoRz6hlJDINrV7Jq6JYEEGKO5weOc5NpQ7X-dDhQ37o6u1hC0wHQWBQ/w100/nam-nhuan-la-gi.jpg)



![Kim Lâu là gì? Cách tính kim lâu? Giải hóa kim lâu? [cập nhập 2023]](https://blogger.googleusercontent.com/img/b/R29vZ2xl/AVvXsEiKc1NLasjzMa11XMHXCHZtzcCTZYOTDTvK61j-REh9eUC7HigsqBAN5i3Yt9yVezJdy5AJzisihOGO4-Y6hG-wonNmlKoN_SeVn_bsyw2eNxvPfEIJDi4pehki6kl_I5mwzGoNx2qdCMo/w100/kim-lau-la-gi-va-cach-tinh-kim-lau.JPG)




